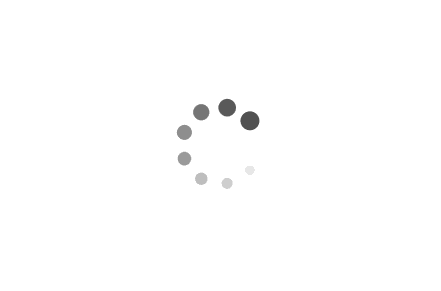SheetAsset for Movable Type の動作確認を兼ねて、簡単な使い方を紹介します。はじめて利用される方はぜひ参考にしてください。
- CSVファイルをアップロードする
- 管理画面上の簡易プレビューを確認する
- テスト用のテンプレートで基本的なタグの使い方を確認する
- 出力結果を確認する
CSVファイルをアップロード
テスト用のブログを開き、アイテム - 新規 から以下のCSVファイルをアップロードしてください。
手元にある任意のCSVファイルでも結構です。

簡易プレビューを確認
アイテム - 一覧 を開き、アップロードされたことを確認ください。ファイルを選択すると、アイテム編集画面の下部にCSVファイルのプレビューが表示されます。


テンプレートの作成
はじめにアイテムのIDを確認してください。アイテム編集画面のURLが以下の場合は、アイテムのIDは &id= に続く値 39 です。
/mt.cgi?__mode=view&_type=asset&blog_id=8&id=39
次に デザイン - テンプレート を開き、インデックステンプレートの作成 を開きます。
テンプレート名に SheetAssetテスト、出力ファイル名に sheetasset-test.html と入力してください。


本文には次のテンプレートを入力します。
mt:Asset テンプレートタグの id モディファイアには、先ほど確認したCSVファイルのアセットIDを指定してください。
<!DOCTYPE html>
<html>
<head>
<title>SheetAssetテスト</title>
</head>
<body>
<mt:Asset id="39">
<table border="1">
<tbody>
<mt:SheetAssetRows>
<tr>
<mt:SheetAssetColumns>
<td><mt:SheetAssetCell /></td>
</mt:SheetAssetColumns>
</tr>
</mt:SheetAssetRows>
</tbody>
</table>
</mt:Asset>
</body>
</html>-
mt:SheetAssetRows -
スプレッドシートの行をループします。
mt:Assetなどで、スプレッドシートタイプのアイテムのコンテキストとなっている箇所で利用できます。 -
mt:SheetAssetColumns - 行の中の列をループします。
-
mt:SheetAssetCell - 行と列が指すセルの値を出力します。
出力結果の確認
テンプレートの プレビュー または 再構築 によって、HTMLテーブルが表示されれば動作確認は完了です。